Baiklah Sobat D42n.com, pada kesempatan kali ini saya akan membahas tentang Cara Menambah Partisi Pada Hardisk.
Hardisk adalah tempat penyimpanan di Laptop/Komputer yang nantinya akan berguna untuk menyimpan data ataupun untuk diberi sistem operasi agar komputer kita bisa dijalankan.
Didalam Hardisk terdapat bagian-bagian yang disebut partisi, antara lain Localdisk D:, E:, dan Localdisk C: yang sering dipakai untuk menyimpan atau menginstall sistem operasi windows, Linux dan sebagainya. Sebagai seorang pengguna komputer anda pasti bertanya bagaimana jika partisinya ditambah sesuai keinginan kita ataupun kita ingin memunyai dua sistem operasi sekaligus.
Maka dari itu kita harus bisa menambah partisi hardisk yang kita miliki!
Cara Menambah Partisi Pada Hardisk di Windows 10
Sedangkan Fungsi dari menambah partisi pada hardisk adalah :
- Jika ukuran partisi hardisk terlalu besar, alangkah lebih baik jika anda membaginya pada ukuran yang lebih kecil lagi. Kenapa demikian? Supaya memudahkan windows untuk mengindex file yang ada di localdosk komputer.
- Untuk bisa menginstall sistem operasi lebih dari satu. seperti contoh localdisk C menginstall Sistem Operasi Windows 10 dan localdisk D: diberi diinstall windows 7 ataupun sistem operasai lain yang anda kehendaki.
- Berjaga-jaga jikalau partisi/localdisk C: terkena virus. Dimana jika Localdisk C: ini di format maka partisi lainnya akan aman.
Langkah-langkah untuk menambah partisi pada hardisk:
1. Buka Run atau dengan menekan
Windows + R.
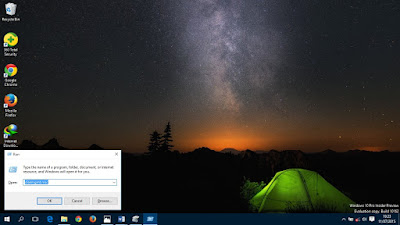
2. Ketikan “ diskmgmt.msc “ dan
tekan Enter.
3. Lalu tentukan partisi yang akan anda perkecil/ bagi. Disini saya akan mencoba membuat
partisi baru dari Local Disk : D.
4. Klik kanan pada local disk yang
akan kita buat partisi baru, kemudian Klik Shrink Volume dan tunggu beberapa saat.

5. Tentukan besar kapasitas disk
drive yang akan kita buat. Disini saya
membuat dengan 200 MB, Kemudian Klik Shrink.
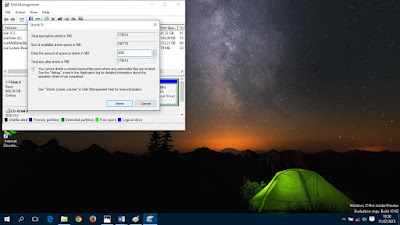
6. Sekarang kita telah berhasil mengubah ukuran partisi dan menambah partisi yang masih kosong untuk membuat partisi baru.
7. Selanjutnya Klik kanan pada free space dan Klik New Simple Volume.
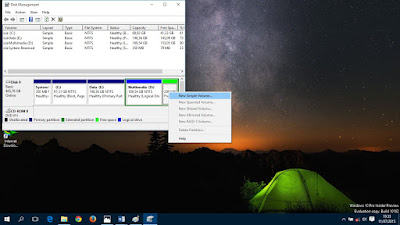
8. Kemudian Klik Next
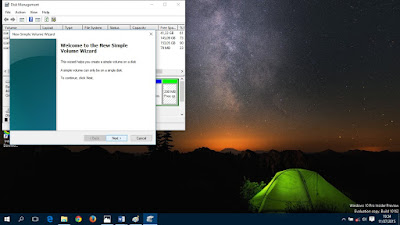
9. Nilai volumenya sudah default, jadi jangn dirubah. Lansung Klik Next
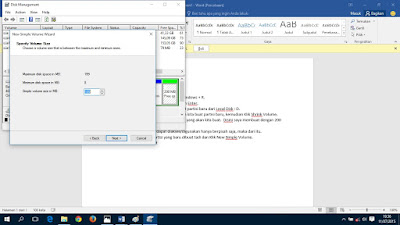
10. Menentukan Local Disk, disini
saya menggunakan Local disk G.
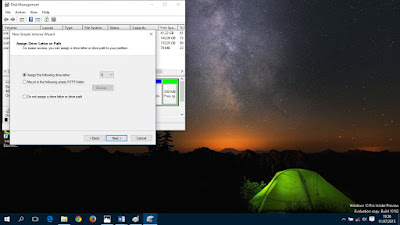
11. Kemudian “Pillih Format this
Volume with the following settings”, Pilih NTFS dan Tentukan nama Partisi Anda
pada kolom New Volume. Kemudian Klik Next.
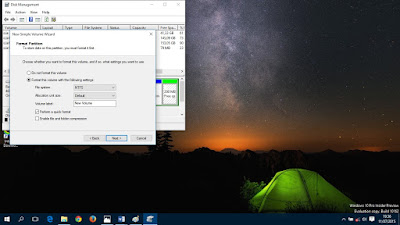
12. Dan tekan Finish.
Partisi atau Localdisk baru telah jadi, dan anda siap untuk melakukan sistem operasi secara dual boot atau dua sistem operasi sekaligus yang sobat gunakan. Demikian Cara Menambah Partisi Pada Hardisk !
Semoga bermanfaat dan sukses!!!


0 Komentar